I finally bit the bullet. I did it. And now, Adobe Lightroom flies.
I reduced my Adobe Lightroom catalog from a substantial 2.45 Gb to a measly 300 Mb, and in doing so I got back all the speed and performance that I remember enjoying on the day I first installed the program. And you can too.
How? Quite easy, if you decide to take the plunge. That choice is yours, and this is my disclaimer: If you do this, it’s easy, and should be entirely harmless, but go forward knowing that this is a one-way trip. No backsies. It should also go without saying that you should make a backup first. So, you know. Backup.
Like many creative types, I’ve worked and reworked each of my images more times than I can remember. Dozens, perhaps. Lightroom records everything we do to every image. Every click, every slider adjustment. Every spot removal. When you edit as often as I have, that really adds up, and rapidly bloats your catalog.
It slows down both the program and your actual computer, because every time you switch from one image to another the program has to load up the history of every change you have ever made to the image now on screen. That could be the equivalent of an old fashioned phone book (remember them?) Even the fastest system can only process this information so fast.
This may explain why some frustrated users have to wait up to 30 seconds before they see an image, as Lightroom has to apply all those changes on the fly to get from the raw original file to wherever you left off on your last edit, and display it on screen with all edits applied. With an extensive photo collection and images that have gone through dozens of variations, this problem is, in hindsight, fairly obvious. So, how is it fixed?
Delete the edit history. Simple. Yes. Drastic? Perhaps. But are you really planning to go back through your collection and undo all those changes to each and every photo? That flexibility is sometimes useful, but I’m going to take an educated guess here that like me you are probably quite happy with how your images look right now, and will never need to go back thirteen steps to revisit that 0.1 exposure adjustment you did two years ago. So bite the bullet.
Deleting the edit history retains all your current edits to this point. Your images will look exactly the same as they do right now. Only the steps you took to get them to that point are removed. So, as I mentioned, it’s a one-way trip. Basically a fresh start with a clean slate for all your images.
By deleting all the edit history, that data is removed from the catalog – in my case, 2.45 Gb down to 300 Mb. You computer does not have to read all that edit data – so your speed comes back. Each image you view has no history to load… so they appear instantly. And I do mean instantly. You find yourself laughing madly while clicking randomly around your photos just trying to make the program slow down. At least, I did.
Did I mention that you can still reset your images, back to original OOC, or out-of-camera? Start again. Still non-destructive. Nice.
I went for the nuclear option and after trying it on a single image first, I chose to clear the edit history for all my photos. Your setup may differ from mine, so you should adjust accordingly. For me, all my photos are inside a single root folder. I simply went to the Library module and selected that folder. With it so selected, I hit CTRL-A to select all, which grabs everything inside it, including sub-folders.
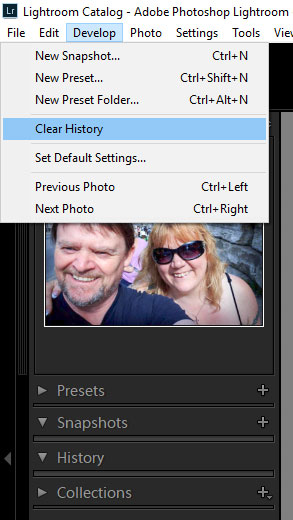 Once you’ve selected all the images you want to, switch to the Develop module (press D). Then take a deep breath, and select Clear History from the Develop menu. Lightroom will prompt you, asking if you are sure you want to do this. The faint of heart can drop out here. But the brave ones will confirm, and shortly thereafter, the deed is done.
Once you’ve selected all the images you want to, switch to the Develop module (press D). Then take a deep breath, and select Clear History from the Develop menu. Lightroom will prompt you, asking if you are sure you want to do this. The faint of heart can drop out here. But the brave ones will confirm, and shortly thereafter, the deed is done.
The speed increase is instantaneous. I restarted Lightroom, though I don’t think this was necessary. The speed increase was phenomenal. So much so that I was inspired to write this article.
Now, rather than dreading a lengthy session of click-wait click-wait, I can jump around doing the edits I need at the speed my computer is actually capable of. It’s a new lease of life, for both of us. Editing has become fun again.
Will I miss those history states? I don’t think so. With thousands of images in my collection I am sure there may be some that I would want to go back and tweak. I still can,, though I can no longer roll back to previous changes. And I’m fine with that. The speed increase more than pays for any minor inconveniences, for me at least. That’s my choice. For you, that is your determination to make.
All I can say for sure at this point is that after years of slow and inexorable performance degradation, I am once again a happy bunny, and I have some serious fun to go and have. So… here I go. Ciao!
I just read your suggestion. I want to confirm what I think happens. The last adjustment of the image is kept. That is, what I was left with was my final edit and the ability to go back to the original raw file. However this presupposes that my History string is at the latest edit and not the “Import” level. Is that correct?
Hi Louis, yes, your understanding is correct. Current status of each image is retained, and you can Reset to OOC. Does not matter if you are at the ‘import’ level – any changes or presets applied during import instantly become part of the edit history. They will be lost.
I suppose, deleting the xmp files in each folder does the same thing. However, my ext hard drive was synced into light room. When i open the files in light room from the synced drive, the history and labels do not show up. How can i fix this?
Hi Kev! Thanks for the question.
My workflow does not use .xmp files. It saves directly to the catalog file. In theory, deleting the .xmp files should achieve the same results, regaining the space those .xmp files occupied. Once they are gone though, they are gone, just like your history states – and so is all your editing history. Remember, no backsies. The history and labels don’t show up because they are not there. If you made the backup as recommended, rolling back to that may reinstate your .xmp files, but probably not. I’m unsure, I don’t use this workflow. You could try looking in your trash / recycle bin and see if they are there. Hope you are lucky!
In the comment above, it says “The history and labels don’t show up because they are not there.”
What do you mean by “labels”?
I’m willing to do this with my Lightroom catalog, as long as I’m only losing the history of steps in the Develop process. But not if I lose labels, and other metadata.
Thanks for giving me the chance to clarify this, Jared. My article discusses deleting the history of photos that are in the Lr catalog. Labels, keywords, and other metadata are unaffected. I confirm this. If you wish to put your mind at rest on this, choose a single image from your library (one that has labels) and remove the history for just that image. You will see for yourself, nothing else is lost.
This is the default workflow as used by the majority of Lr users. The user that experienced this issue had his Lr set up to use .xmp sidecar files. That is not the default workflow I wrote about. There are good reasons for using an .xmp a workflow, but that is a story for another article.
It is important to understand that in such a situation, edits are not saved into the Lr catalog itself, but to separate files that are saved alongside the photos. One for each photo. That includes labels and keywords. Everything.
The upside of this is that you can take your photos and .xmp files to another computer, and edit them in any editing program that understands the industry standard .xmp file format. You don’t need Lightroom. And that’s a big clue to what happened.
In practice, when using this workflow, the Lr catalog does not store any photo information. Instead, it simply reads and writes it to and from those .xmp files. This user deleted them. And of course that lost everything. The Lr catalog had no files to read. The photos would remain, but along with the edit history all the metadata that was in those files went too.
Thanks. That makes sense.
I deleted history on all images (397,000+) in my Lightroom catalog.
For some reason it seemed that I had to wait for it to create new previews, but I haven’t had a chance to work with it since. I’ll be working with it this weekend, and look forward to any increase in speed I can get!